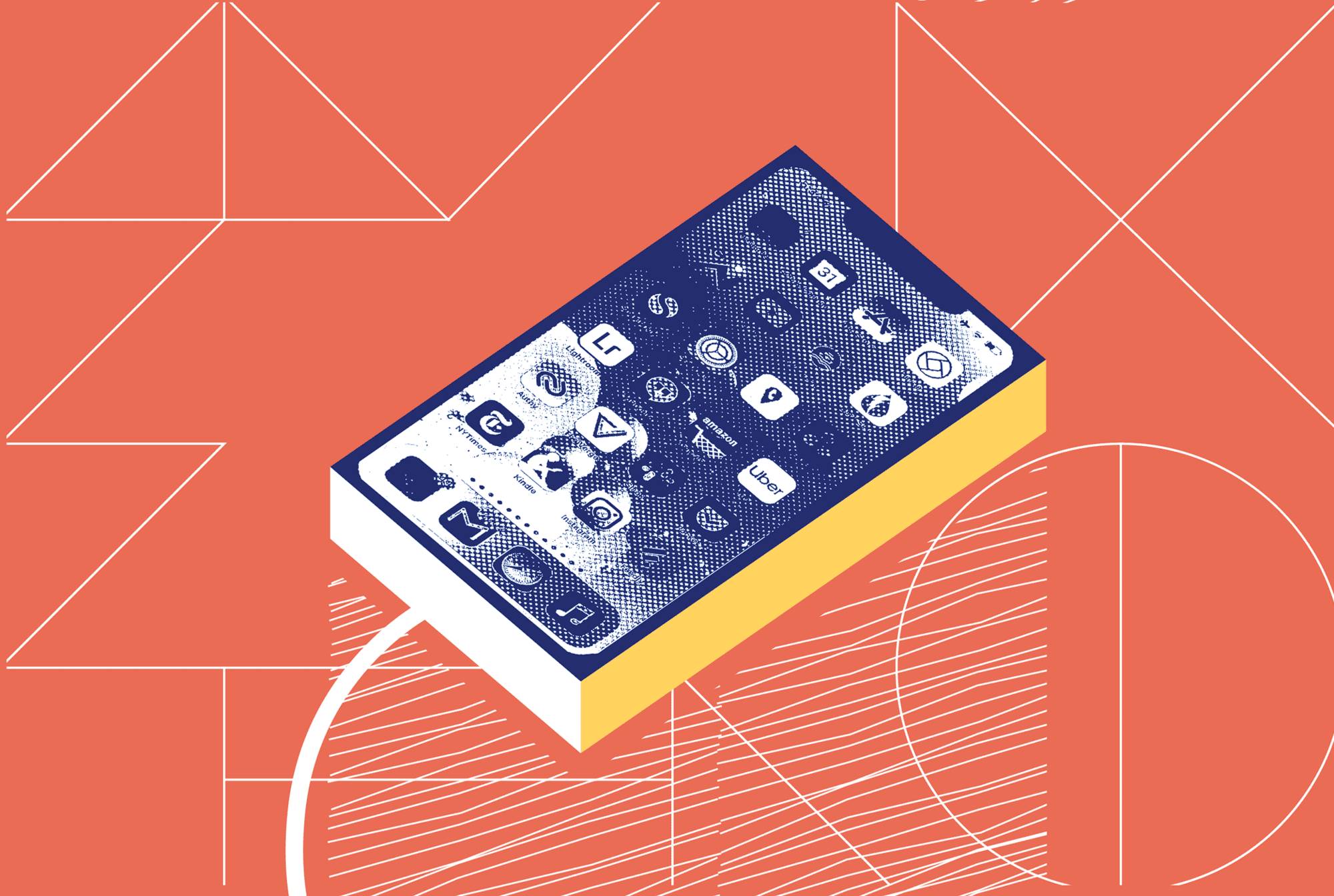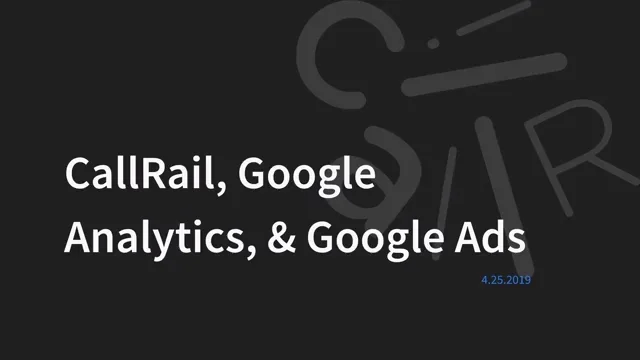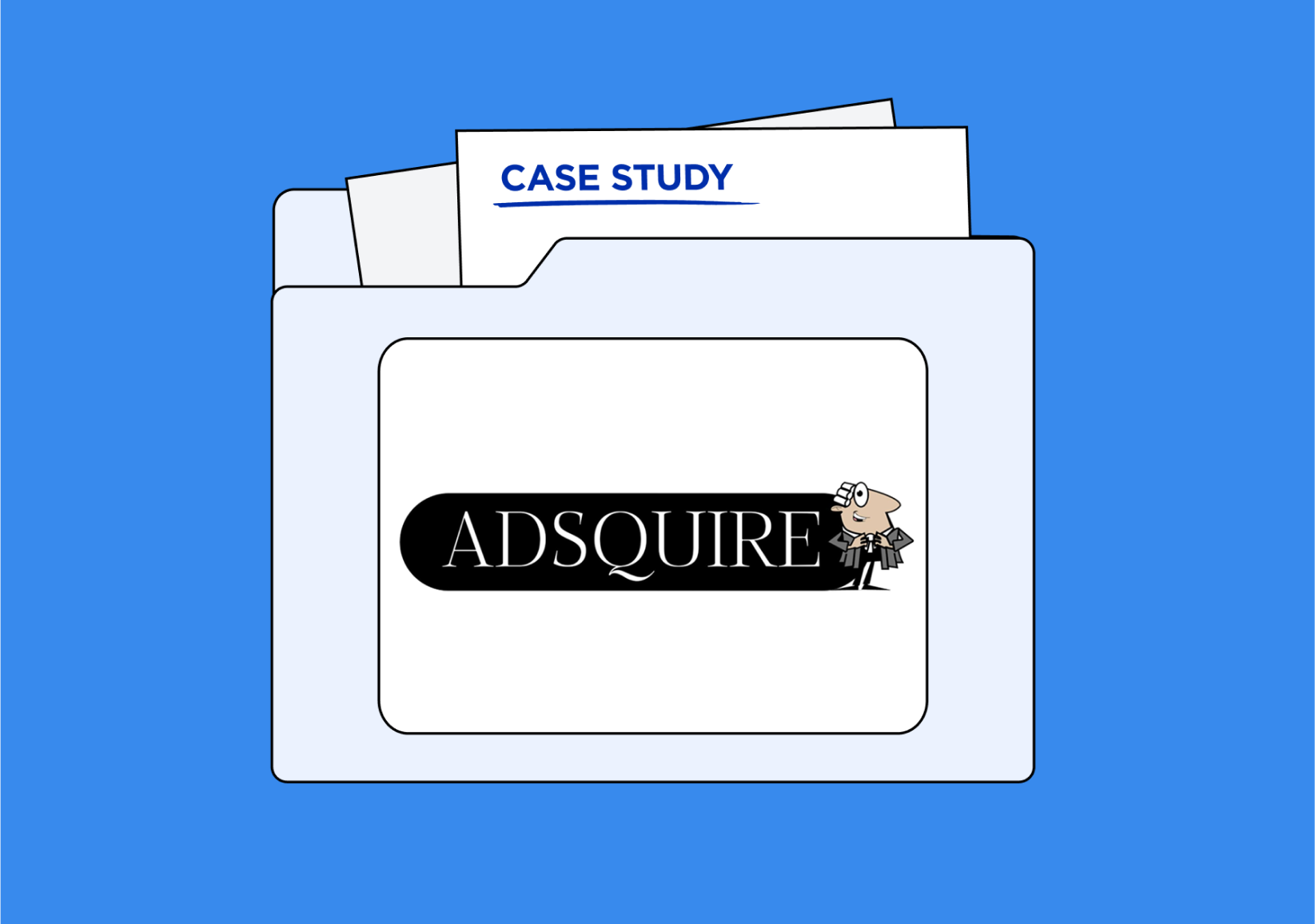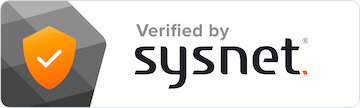Introduction
Thank you all again so much for joining us today for the “CallRail, Google Analytics, and Google Ads” webinar. We appreciate you logging in and just to let you know, this will be…today’s webinar will basically be an overview and understanding of the basic setup and benefits associated with Google Analytics and Google Ads. So, as we prepare to go through… as we mentioned, we will go through the presentation and through the webinar.
We will not be monitoring chat during the webinar at this point, however, at the end, we will open up the Q&A option, which you should see available for questions which we will answer live and if there are any that we can’t get to, then we will do a follow-up for those as well. Good afternoon.
My name is Tameka Hughes. I am actually a senior customer success manager here at CallRail. This is my third year with the company and I am Google Analytics and Ads certified, so I look forward to spending this time with you today. Aside from working at CallRail, on a personal note, my other full-time job is a wife and mom of four.
Today’s Agenda
So, I just wanted to share that little tidbit of information with everyone. So, again, to give you an overview, today’s webinar will cover the basic setup of Analytics and Google Ads integrations, the benefit of using visitor tracking if you’re not already taking advantage of it. And we’ll also go into a piece on our Multi-Touch Cost per Lead report, we’ll give you some more details on that and how it works.
What we’re covering:
- CallRail’s Google Analytics integration setup
- CallRail’s Google Ads integration setup
- Benefits of visitor tracking
- Multi-Touch CPL report
If during this call you have specific questions related to your account or in regards to troubleshooting your integrations or setup with CallRail, instead of posting those in the Q&A, please reach out to our support team by submitting a ticket. And you can do that at support.callrail.com. So, a quick overview of our agenda.
We’ll first go over connecting Google Analytics to CallRail. Just so you are aware, that does require either the Starter, Pro, or Essential plans.
If you’re not on one of those plans or higher, then you can definitely go into the account to activate those within the account or reach out to us, again, in Support and we can help you there as well. We’ll also show you an overview of how to set up goals in Google Analytics as well as how to connect CallRail to Google Ads. Do keep in mind that in using the Google Ads integration as well as tracking keywords in CallRail and using the CPL reporting, you would need to be using visitor tracking.
Setting up Google Analytics
So if you are using source tracking numbers, just know that’s something that you’ll need to set up in addition to use this integration. So, starting with connecting to Google Analytics, the setup for this piece is actually pretty basic and what you go through. This is basically what’s going to allow you to report your call data, and so, it’s typically just these very four quick steps that you’ll go in to actually connect it to Google Analytics.
From there, what you’re basically doing is choosing the company within your account, navigating to the Settings tab at the top of your page. From there, it’s going to take you to the Integrations page, where you’ll be able to select Google Analytics and click Create. So what you’ll see once you create that is the screenshot that you’re seeing here to your right, where you’ll plug in your company’s website, your Google Analytics ID, and which version of Analytics you have, which for most companies now is Universal.
And then once you see that button that toggles over to the green, as long as it’s there and stays there, then that means that your integration is active. If for any reason you see it toggle over to red or yellow, that means there’s an issue with the integration. And again, that’s something that you can either try reintegrating or reaching out to our support team for assistance.
So, when you’re activating Analytics in CallRail, the biggest purpose of that is that so you’re able to track calls and text messages within your Google Analytics account. It gives you insight into how your visitors interact with and… Excuse me, how visitors find and interact with your website. So this is also one of the ways you can see your conversions in Ads.
If you’re using this integration, you can also connect Google Ads, which we’ll talk about in just a moment, and be able to see your conversions and as with your visitor tracking. Now, in addition to setting up Google Analytics, you’ll also need to add goals, and that is how the information actually pushes over.
This is what allows it to actually report the call data. So it’s important that you go through that guided setup in order to see the information or the data pull over to your Google Analytics account. Within Google Analytics, this is what you’re setting up. And this is, again, a guided setup, so once you go into the Admin section of your Google Analytics account and choose your Account, then you’ll choose your Property.
From there, click Goals, and then Add a New Goal. From this piece, we also offer a very guided setup with our support documentation, which we’ll be sending over to you after the call as well, that will walk you through the completed steps of setting up your goals within CallRail. It’s a very simple process and if you follow the directions as they’re written, then you shouldn’t run into any issues as far as that’s concerned.
And, again, it’s a quick five-step process where you will go in to Google Analytics and have the option to set up a couple of different goals to track within CallRail. So, you can either…you’ll have the option to create either-or, an all-caller goal, a first-time-caller goal, or if you’re also wanting to see text message conversions, you can set up a goal for that as well, all those within Google Analytics.
Viewing phone calls in Google Analytics
Now, once you go in and actually set up your goals, you can go in and view calls in Google Analytics once it is activated. And viewing calls in Google Analytics, there are two different ways that you’ll see the information.
So, if you are tracking at a source level, then you’ll be able to view just the source data, and that’s it. If you are tracking at the visitor level, you’ll be able to see more robust information within the platform. So in addition to just seeing the source information, you’ll also be able to see information like keywords as well as referring sources.
So utilizing visitor tracking basically takes it a step further into how much information you can see. Now you’re drilling down into this information versus seeing the basics of it within your Google Analytics reporting. It’s very granular in terms of the information that you’re looking at, so in addition to, again, looking at the source type or the keyword, you’re looking at your call tracking data alongside the other campaigns you’re tracking within Analytics for comparison purposes as well.
These next few screenshots that we have available for you, these are just so when you’re in your Analytics account, you know where you’re actually seeing this information. So, from this page, this is actually what you would be seeing in terms of a source tracking example.
So if you have source numbers, single source numbers that are set up that you’re pushing the data over to Analytics, this is a screenshot of what that information would look like to you in Analytics. On the flip side, if you’re looking at visitor tracking, the example is a little bit different in terms of what you’re seeing, but as you can see now, it shows here in this column, keywords that you’re viewing as well.
Setting up Google Ads
So, again, the information here is a little bit more robust than what you’re normally seeing. Now, once you’ve set up your Analytics and connected it to CallRail, you will also have the option to connect CallRail to Google Ads. And, again, I reiterate that this is something you can do only with visitor tracking.
So, if you don’t have visitor tracking set up, again, that’s something you’ll want to set up in order to utilize Google Ads. Just a few of the benefits of using Google Ads and connecting that with CallRail is it’s basically, again, the amount of information that you’re able to see. So you’re able to see in real time your conversions coming through from CallRail and your website pools.
You wouldn’t have to deal with the de-duplication process in terms of that because of the way that you have your integration set up and the goals that you have set up as well. You also get the full paid phone call attribution, so all of that information is pushing over from CallRail to Google Ads as well. And then you’re also able to understand how calls are converting in terms of your advertising costs, so it’s helping you with managing your marketing budget as well.
Now, I know when you’re connecting with Google Ads, I know there may be some of you who are agency setups and you may be using different Google Ads accounts that you’re working with. So one of the biggest things that you want to make sure of, in addition to, again, using visitor tracking, you’ll also want to make sure that you have auto-tagging enabled in Google Ads, and when you’re actually going in to enable the integration, that you are logged into the account that you’re wanting to integrate.
That will help you to mitigate the risks of connecting to the incorrect account, which, in that case, you would probably have a situation where you think everything is set up correctly, but if you’ve selected the wrong company or the wrong account to connect to, then you’re not seeing those conversions in the right place. So just, again, be mindful of that when you’re setting up the account if you’re working with multiple Google Ads accounts.
Now, once you’ve set up your Google Ads integration, the next piece here is also viewing call conversions in Google Ads. So, as you’re viewing the conversion imports, what you want to be mindful of here, and this is also very important in terms of making sure that the information pulls over accurately, when you set up the conversions in Google Ads, it must match exactly to what we’ve given you in the CallRail instructions, which is, the name of your conversion has to be Phone Call.
Even a minor change, such as adding an s to call and naming it Phone Calls could prevent CallRail from sending the conversion data to Google Ads. So it’s possible that you would either get a mismatch or you wouldn’t see the conversions at all in… Excuse me, in Google Ads, switching over from CallRail. Any of the other conversion fields are fine to edit, so if you want to make changes to those, that’s perfectly fine, just please keep in mind that the name of the conversion itself must match exactly to what we’ve given you in those support documents.
Viewing keyword data: Benefits of visitor tracking
Now, the next piece is viewing keyword data that’s in CallRail. And doing that, what you’re able to do is create a tracking template in Google Ads to view your keyword data.
So, setting up that template is a very simple process, all you’re doing is going into the account and, again, we give you step-by-step instructions on that as well, so that now, not only are you viewing the conversions, you’re viewing the keywords that are associated with those conversions as well. So here in the reporting piece, when you look in your Call Attribution report, you can see some of the keywords that are actually associated with some of those first interactions.
So that’s the information that you’ll want to also be able to view by utilizing that template. Basically, in that step, what you’re doing is adding what’s called tracking parameters. So for visitor tracking, it’s basically just making a small change to the ads that you have in your Google Ads account so that you’re receiving that data from CallRail.
The parameter that you’re adding is very simple and straightforward, you can actually just copy and paste it from the support documentation and that’s keyword={keyword}. Once you add that within the bracket, it will automatically substitute it with the actual keyword. So we do all the work for you, all you have to do is just make that small tweak to your actual parameters or your tracking template within Google Ads.
Calculating multi-touch cost per lead
The last piece we want to discuss with you is calculating multi-touch cost per lead in CallRail. So this is a report that’s now available to you when you’re utilizing our visitor tracking as well as either Google Ads, Facebook Ads, or Microsoft Advertising integration.
With this particular report, what you’re able to see is a couple of different things. So, you are able to see the cost per lead for each of those campaigns that you have set up within CallRail. This is your report within CallRail. And then you’re able to measure which of those campaigns, ad groups, keywords, ads are most cost-effective or driving the most cost-effective leads for your company.
So in using this report, again, once you set up these integrations and you’re using visitor tracking, then you can turn this report on for all of the companies in your account, to be able to view this information within CallRail. Now, the great thing about this report is it saves you time. So, on a day-to-day basis, it’s likely that you’re looking at data from multiple sources and trying to pull it together, or match it up, or create a report from all these different sources where you’re seeing this information.
Instead, now you’re seeing it one place, which kinds of streamlines your process. Now you’re able to look at this and understand exactly how what you’re spending on your ads and within your marketing budget is actually driving conversions. You’re also able to optimize that spend because now you know which ones are worth it and which ones are not.
Are we bidding on the right keywords? Are we using the right ad group? Are these campaigns actually driving what we need to drive for our business based on this data? And then again, you’re able to view this in one single report versus pulling in multiple sources, multiple reports, and trying to pull them all together to create one report that you can use, or just working within several strains at once, trying to view different data and information and understand how it actually pulls these first two points together for you.
Now, when using this report you have an option in terms of what types of attribution models you want to see. And so, within that, there’s actually four that we focus on within that report and it really depends on what you as the customer wants to see for your business. So you have these four options.
You have First Touch, you have Lead Creation, you have to Qualified, and W-Shaped. So with First Touch, it’s basically giving full credit of that conversion, of that cost per lead, to the first touchpoint that a customer has engaged with. Outside of that, you can also have it focused just on lead creation. So, in terms of that, instead of looking at the first touchpoint, all of the credit is assigned to the last touchpoint before the customer actually makes a call to one of your tracking numbers because at that point, that’s when it becomes known to you as a raw lead.
So one of those first two, either with the first touchpoint or the last touchpoint, are two of the attribution models that you have available. The other two, Qualified, and W-Shaped, Qualified actually gives 100 credit also to the last touchpoint, but before a customer is scored as a qualified lead.
So, within CallRail, you can actually score leads manually or through our CallScore feature. And if you’re using that, then using this report will just basically tie back into what’s been set up through the calls scoring setup that you have within your account. The final attribution model that we have is W-Shaped, and what this allows you to do is basically split it evenly between the others.
So, if you want to see what it looks like if it’s split between both your First Touch, your Lead Creation, and your Qualified, all of those different milestones, you would use the W-Shaped attribution model, and each of those touchpoints that has just been described, we get one-third of the credit for the model.
So you would see, basically, that percentage broken out. You’ll see all of those options within the report, so once you activated it, you would be able to see those in a drop-down, and you could actually look at all of the different versions of how that would work and determine which ones work best for what you’re wanting to see for your business. The Cost per Lead report setup is very simple.
You go into the account, under Choose the Company, and navigate to your Reports tab. Under Reports, you would go to Acquisition, and under Acquisition, you would see the Multi-Touch Cost per Lead. From there, you just click Activate and that report is activated in real time for you, again, as long as you’ve activated visitor tracking and one of the paid options that I mentioned before, like Google Ads, Microsoft Ads, or Facebook ads.
You can see here, this is a sample of what the report looks like when you have activated that information. So from here, this is just the fall. So if you were to click on that report, you can see up here at the top, where it shows the Keyword drop-down, the First Touch Model drop-down, and then the circle just above…or the box right up above Cost Per Lead, that’s just an Export.
So this is also an exportable report that you can pull down from CallRail as well, but you can see where the information is calculated here. So we show you the Campaign, the Ad Group, and the Keyword information, all of that pulls into CallRail, and then based off of your…because what we’re looking at here is the first touch model, we see the Raw Leads, the Cost, and then the calculated Cost Per Lead in that final column.
Where you see the First Touch Model there with the Arrow next to it pointing down, that’s the drop-down where you select which of the attribution models you want to use for this particular report. And that actually brings our webinar to an end in terms of Google Analytics and Ads. At this time, we would like to give you the opportunity to ask questions via our Q&A.
As we mentioned, if you have very specific questions related to your account, issues that you’re experiencing or troubleshooting, please send that information over via a support ticket so that we can get you help from one of our technical specialists from that team, otherwise, if this is in relation to the webinar, or general questions in regards to these two integrations or any of the reporting that we’ve discussed, please go ahead and put those into the Q&A now and we will try and get to as many questions as we can before time ends.
Again, if time does end, we will send out a follow-up following the call addressing any of the questions that we can as well as sending over supporting information. And again, I’d like to reiterate, please put your questions in the Q&A. We do have it open for you now if you see that drop-down, and go right ahead, and we’ll start answering those questions live.
Q&A
1. Does adding Google Ads require multiple phone numbers per campaign?
It requires visitor tracking, which, to give you some more insight into what that is if you’re not using visitor level tracking, so source tracking is where you’re using one number to track one specific source or a specific campaign that you’re running. That one phone number is filtering in all of your calls and you’re receiving the basic information as it relates.
Visitor tracking is actually where you’re setting up a pool of numbers that are cycling on your website, rotating, and each visitor that comes to your website, sees one of the numbers out of that website pool. The minimum number of tracking numbers that you should have on a website pool if four, but the total number that we suggest should be based off of your peak Google Analytics traffic or hourly Google Analytics traffic.
So, for example, if during your peak hour you have 20 visitors on the website, a quarter of that traffic would be 4. So what you would want to do, again, is have at least four numbers in your website pool and then utilizing that website pool will allow you to have access to the AdWords integration.
All right, to get the step-by-step info to set the integrations up, we will actually send you over. So all of this information, the step-by-step instructions is in our support documentation. So you’ll be able to go to support.callrail.com, and anything that we’ve talked about, you would be able to find it there.
We will also be sending out a follow-up after this call with the recording of the webinar, in addition to the support article that I’ve mentioned throughout the call in terms of how to set this up, so you can look for that information there as well. If you want to get ahead of the game, though, you can go to support.callrail.com, and pull the information from there. So, yes, the Multi-Touch report is a paid feature within your account, and so, if you chose to utilize that particular report, the integrations themselves are not an additional cost as long as you’re on one of the plans that I mentioned earlier on in the discussion.
However, to utilize that report, that is an additional cost as a paid feature. And yes, the notes from this webinar will be available after the webinar has finished. We’ll send you over a copy, a recording of the webinar and the slides, so you can look for that information, we send that out to all registrants.
2. Within Analytics, where do we find the CallRail information?
So, if you are setting up…let’s see, for that one, if you’re setting up or creating the phone call goal, if that’s what you’re referencing, that information is actually under the Admin section of your Google Analytics account.
So once you go under that… Excuse me. Once you go under the Admin portion of your Analytics account, you’ll choose the account and the property where you’re creating the goal, and that’s where the actual setup will occur. When you’re setting it up, it will be a custom setup that you’re doing, so you would see it there. That’s where you would actually create it. So for the conversion needing to be labeled exactly as Phone Call, that’s the only one that we require to be specifically labeled within the setup.
This is a part of the actual goal setup. The rest of the options that you have there, you can actually change it… any of the others can be whatever you choose, but that one or that conversion name needs to be labeled exactly as Phone Call. Facebook Ads for CPL reporting, so just as you can with Google Ads, if you are using our Facebook integration, then you can also set up the… Excuse me.
Then you can also set up a calls per lead reporting for Facebook Ads as well. So, if you are adding…when you’re adding the URL tracking parameters to your Facebook Ads, then you’re able to use those to actually tie back to the Multi-Touch CPL reporting, just like you would do with Google Ads.
So yes, you are able to use the integration with a Google Ads Manager account and we do have very specific information on how you set that up.
We actually suggest using it if you manage more than one Google Ads account. It’s totally up to you, but that’s something that we recommend and we have specific information that’s included in the Google Ads article that we’re sending you as to how to set that up. Do we have any additional questions in regards to the webinar today?
Any additional questions anyone would like to put in the Q&A before we close it out?
All right.
Well, thank you to everyone again for joining us on today’s webinar. We appreciate you taking the time to register and sit with us to learn more about CallRail and our Google Ads and Analytics integrations.
Again, we will be sending a follow-up, but in the meantime, if you’d like to do some research on your own, please visit us at support.callrail.com, where you can find more information as it relates to these integrations. Also, again, if you have very specific questions to your account, or if you’re in the process of setting up these integrations and you’re running into any issues, need help troubleshooting or just have additional questions, feel free to send a ticket to our support team as well.
We look forward to working with you, and thank you again for your time.