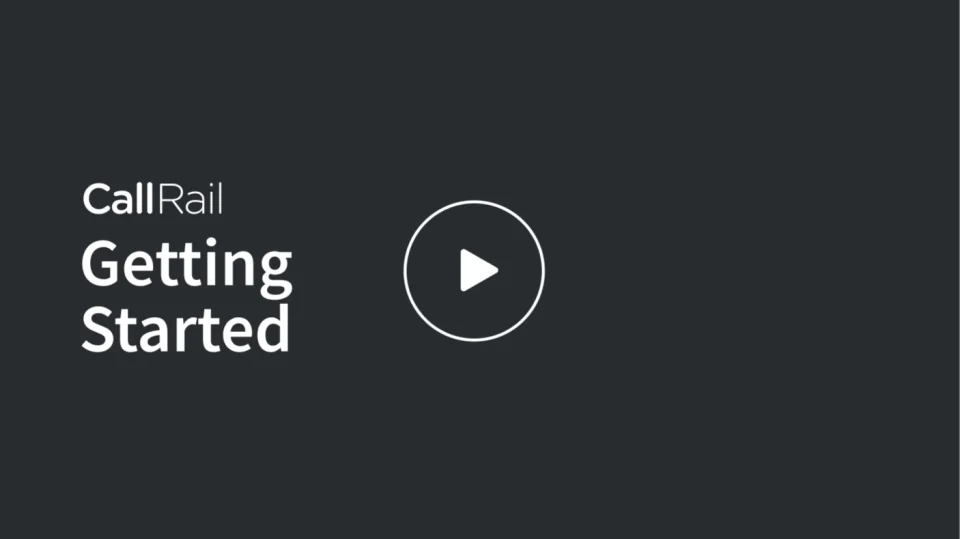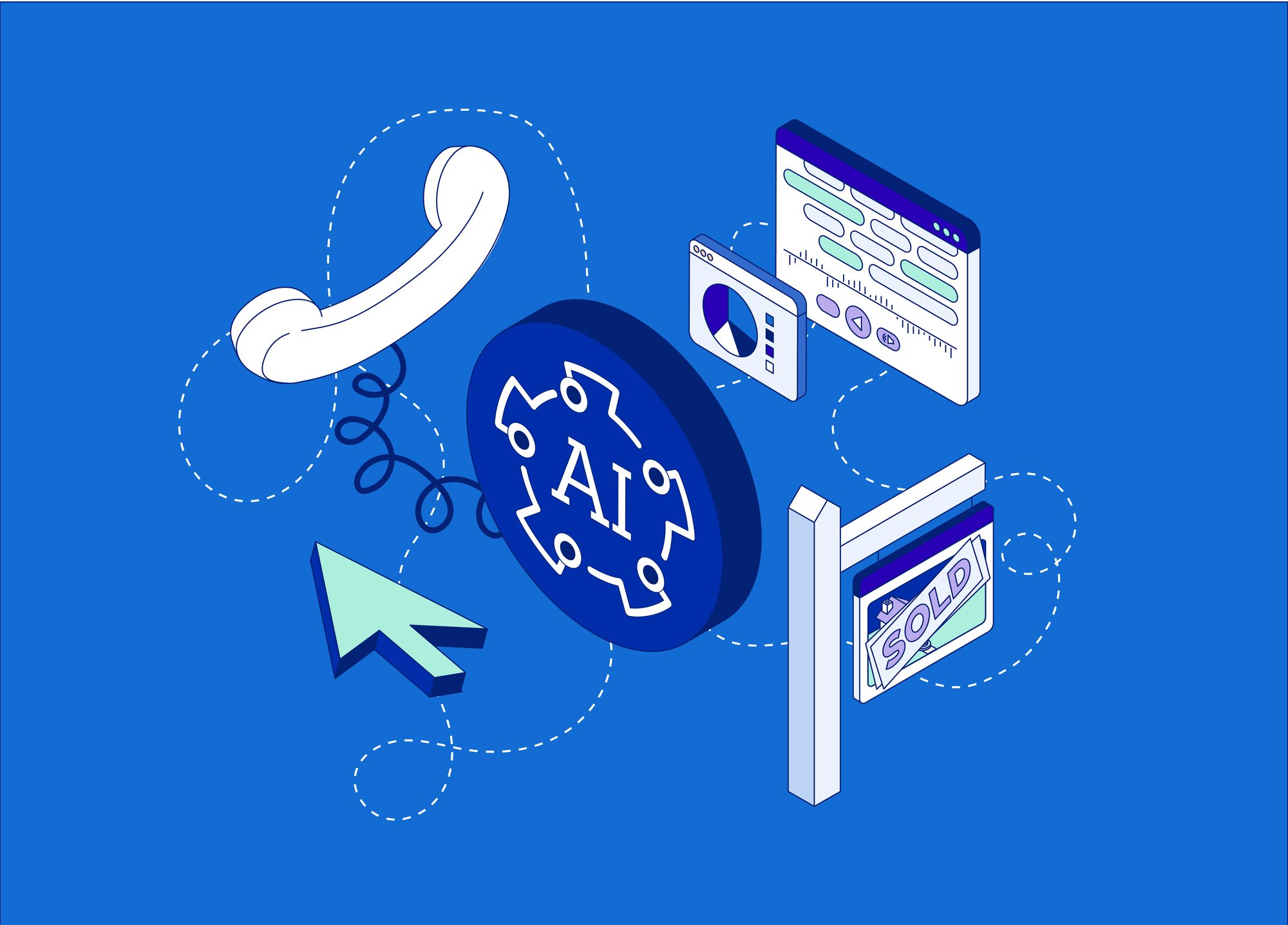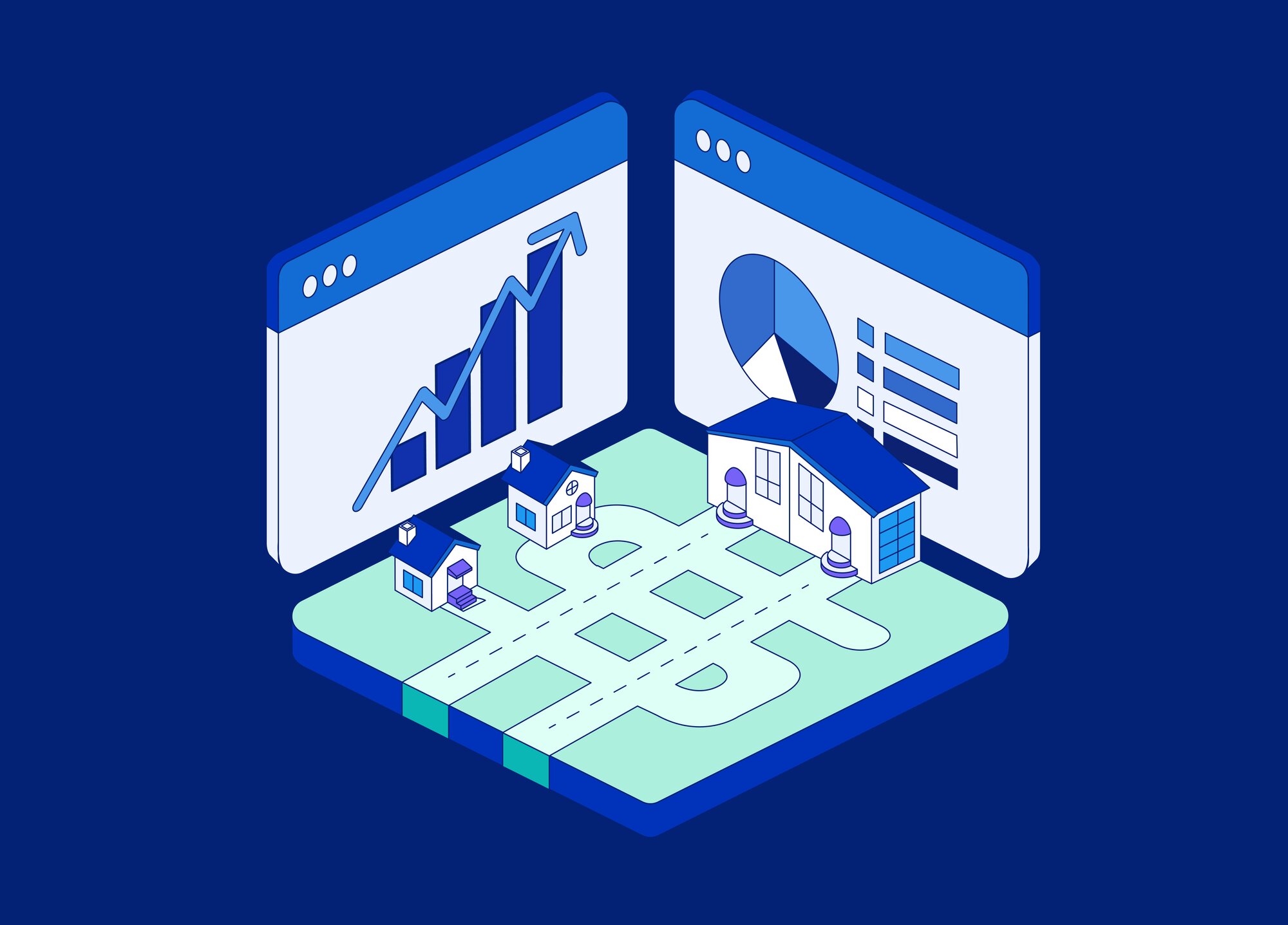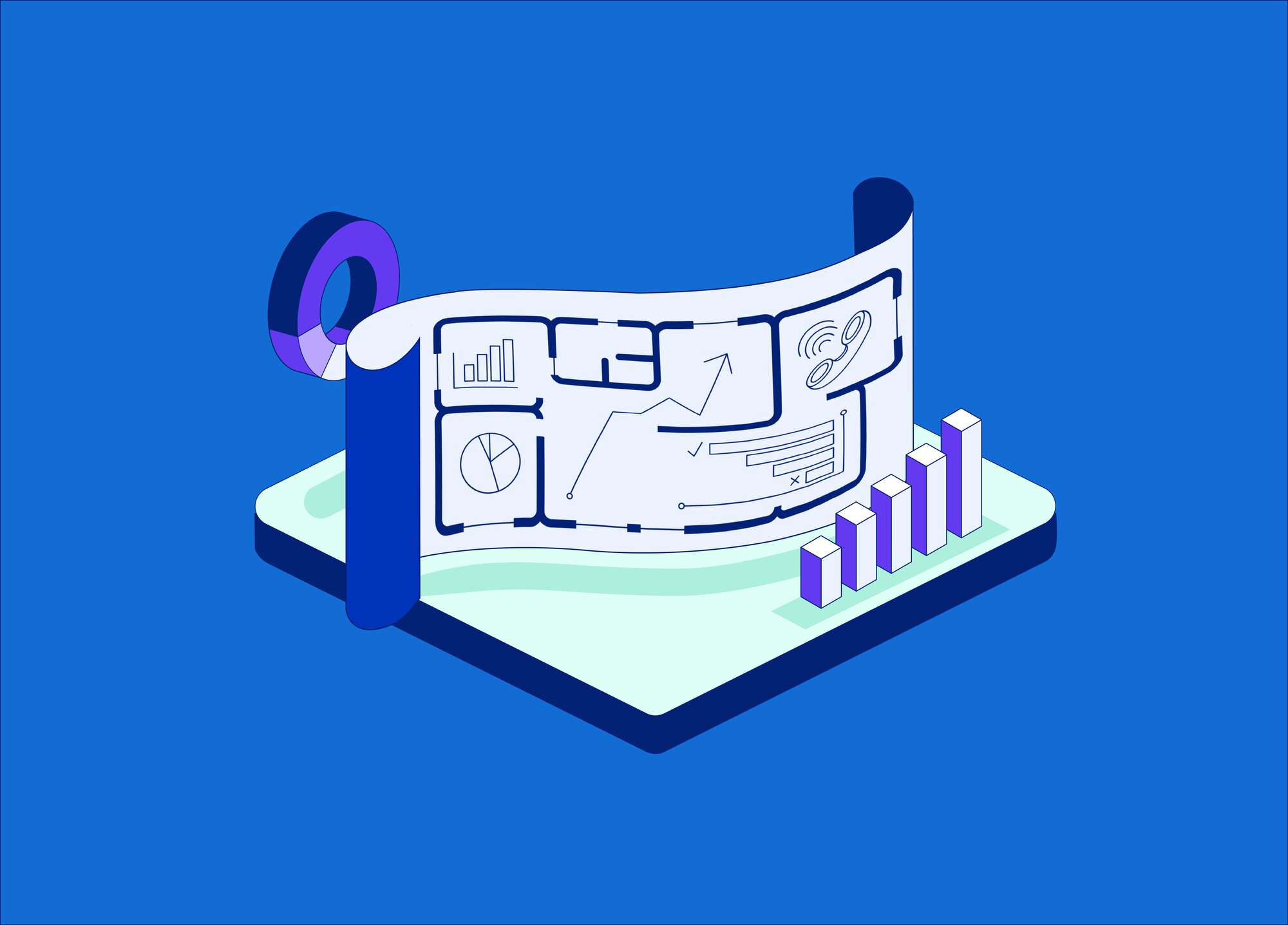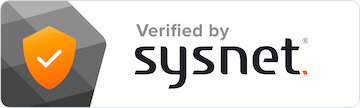CallRail’s intuitive self-service software, tracks, records, and analyzes phone calls, enabling data-driven marketers to optimize campaigns and increase customer acquisition all while proving and improving marketing ROI. View this 8 minute demo, and get an introduction to all things CallRail:
Video Transcription
Hi, I’m Rebecca. And today I’m going to show you the tools that will help you get started with CallRail. We will cover the difference between source level and visitor tracking. Plus we will show you how to create a number and set up a notification, place a test call, install a JavaScript snippet, and where you can view and activate integrations.
Before we begin, it’s important to note that some of the features mentioned in this video require add-ons and the Essentials plan or higher. To purchase add-ons or upgrade your pricing plan, go to the account drop down and select Manage Account. Then choose Account Billing under the Billing header in the left menu to view the pricing page and make your desired selections.
To start, it’s important to know which type of call tracking best fits your needs. CallRail offers two types of call tracking, source-level tracking and visitor tracking. Source-level tracking is the easiest way to begin. It allows you to use a unique tracking number for each marketing campaign you want to track.
For example, if your goal is to track calls from visitors who learned about you through a Google organic search, Facebook, and Yahoo traffic, you’d create three tracking numbers, one for each source, and forward each number to your main business number. CallRail will report the source that referred your customers to each number. Meanwhile, visitor tracking gives you more flexibility to track the full visitor journey as users navigate to, from, and around your website.
This type of tracking uses a JavaScript snippet with a group of tracking numbers called website pools to track visitor level website activity. When your business receives a call via a number in your pool, CallRail knows which visitor the number was assigned to and we associate that call to the source and keyword the caller used to find your business.
When the visitor is finished browsing your website, we free up that number so it can be assigned to another visitor. With visitor tracking, you don’t need one number for each keyword. Instead, you only need enough numbers to track the visitors at your peak time of the day. Now we’ll cover how to create a tracking number.
First, select the plus icon at the top of the page and choose Create Number. Select the company you’d like to add the tracking number to and click the Create Number button. Choose whether you’d like to use the number online or offline. For this video, we’ll create an individual source tracking number.
Select “I’ll use it online” to create a number for a web campaign. If you’d like to create a number for an offline campaign, select “I’ll use it offline.” In this example, we’ll select the online, “on my website,”and “track a marketing campaign” options.
Next, enter a name for the number exactly how you’d like it to appear on your reporting within CallRail. Then, enter the number where you’d like your incoming calls to forward to. Usually this is your primary business number. Next, select which visitors you’d like to track. In this example, we’ll choose search, and visitors from Google for organic search, allowing us to track users who navigate our website using an organic Google search.
Then, choose a number that your callers will dial to reach you. Choose your tracking number from the list of available numbers. If you want your number to have a different area code, select either the toll free numbers or numbers in a specific country or area code options. Next, choose whether you’d like to include a whisper message or call recording.
A whisper message is a short message that’s played before a call is connected and it’s only heard by a person answering the phone. Activating call recording allows all calls to your tracking number to be recorded so they can be reviewed later.
Click “activate tracking number” and you’re set to take calls. If you choose the online option within your tracking number, you’ll need to install a small piece of JavaScript on your website. To find a snippet, select the dynamic number insertion option within the window. Or you can click Settings at the top of the page at any time and choose JavaScript Snippet on the Integrations page.
We recommend that you place a test call to the tracking number you created to confirm everything is working the way you want. To do this, use a phone that is different than your destination number, perhaps your cell phone. When you dial the tracking number, the destination phone should start ringing. Click the Activity link at the top of the page to see your test call listed within your call log.
Now we’ll show how to create notifications for calls and text messages to your tracking numbers. You can customize your notifications to receive alerts about specific interactions with calls, like missed calls, voicemails, or first time callers. You can also choose the alert type, including email notifications, live desktop notifications, or mobile notifications.
First, click the account drop down and select My Profile. Then, choose alerts and summaries under the My Notifications header in the left menu. Under the Call and Text Notifications header, select the Add Notification link, then configure your notification settings.
Select a company to create a notification to receive alerts for a specific company in your account. Select a number to pick a tracking number you’d like to receive alerts for. Select an interaction to choose a type of call you’d like an alert for, including alerts for text messages to your tracking numbers.
Finally, select the alert type, including email, desktop, or mobile notifications. Click the Create button to activate your new notification or update if you’re editing your notification. Then, you’re ready to go. If you’re an account administrator, you can go back in and set up notifications for other users within your account at any time.
Now we’ll spotlight where you can access and activate integrations within CallRail. Integrations allow you to integrate your CallRail data with a variety of marketing and communication tools for even deeper insights that benefit you and your business. To begin, log into your desired account and click the Settings link at the top of the page.
Then, choose the company you’d like to use. You’ll see a list of popular integrations at the top, including Google Analytics, Google Ads, and more. Other integrations are listed below and include instructions and activation options. Select your desired integration to see descriptions about the insights each integration provides.
Click the support link on the right side of the page for detailed installation instructions for each integration. Need help? We’d love to help. Our customer support team is available on weekdays from 9:00 a.m. to 6:00 p.m. eastern time via the help widget in CallRail’s app. You can also visit our support site at support.callrail.com, where you can access detailed help articles or submit a ticket to one of our experts.
With our powerful call tracking software, you can gain a full picture of your marketing performance by attributing calls to specific campaigns, channels, and keywords, all of it providing you with indispensable insight about your effort to connect with customers.
Thanks for watching.